Windows7での印刷設定
※「\」(バックスラッシュ)の記号の部分は「¥」(円マーク)の半角を入力してください。
1. プリンタサーバに接続します。
①スタートボタンからコンピューターをクリックします。
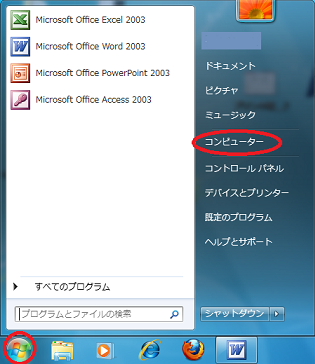
②コンピューターのアイコンをクリックし、
アドレス欄に ¥¥printers.otu.otani.ac.jp を入力します。
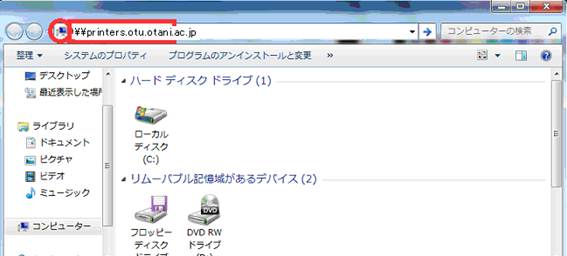
③ネットワークの認証画面が表示されます。ユーザー名とパスワードを入力してください。
(ユーザ名:otu¥ounetアカウントのユーザ名
パスワード:ounetアカウントのパスワード)
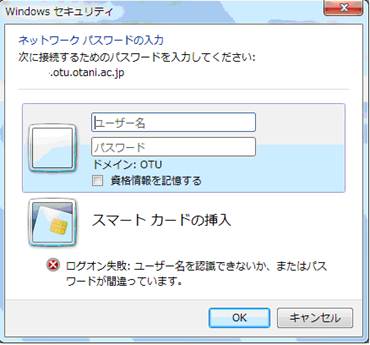
ユーザ名にはotu¥ユーザ名(最初にotu¥をつけます)、パスワードにはOUNETのパスワードを入力します
④登録されているプリンタが表示されます。表示方法の変更で詳細を選択します。
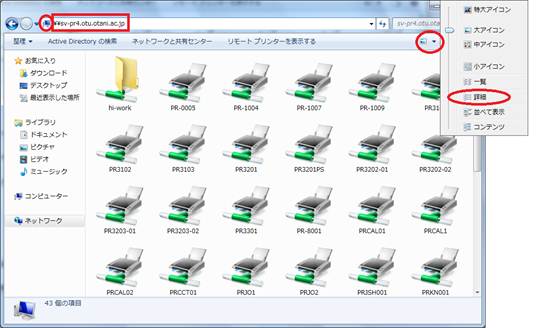
⑤インストールしたいプリンタを選んでダブルクリックします。
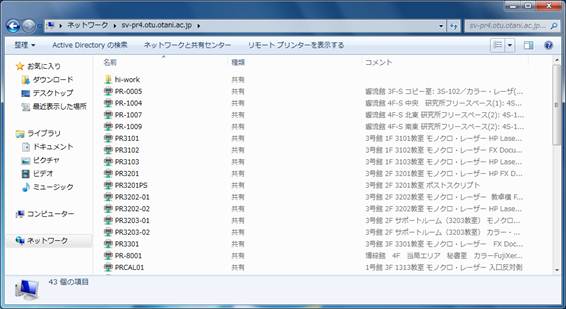
※ 総合研究室の場合はPRKN001とPRKN002
Macの場合はPRKN002を設定する
プリンタドライバのインストールが始まります。(はじまるまで時間がかかる場合有)
【プリンタドライバインストール中画面】
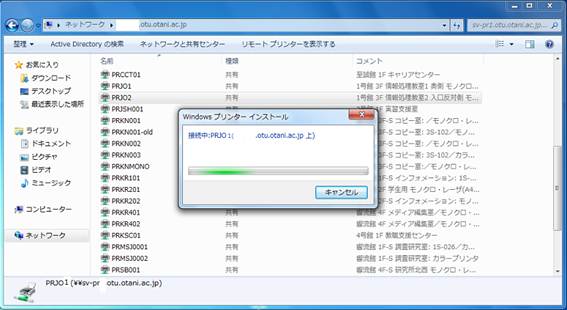
【プリンタドライバインストール後画面】
印刷ができるか、テストプリントを行います。
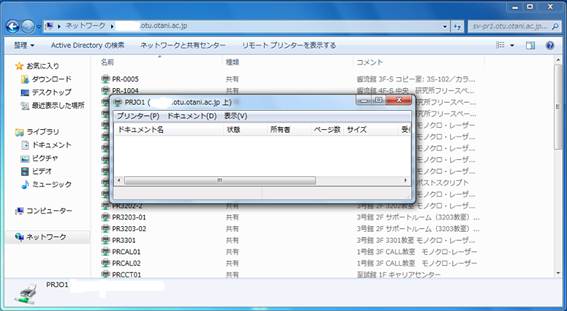
⑥プリンタからプロパティをクリックします。
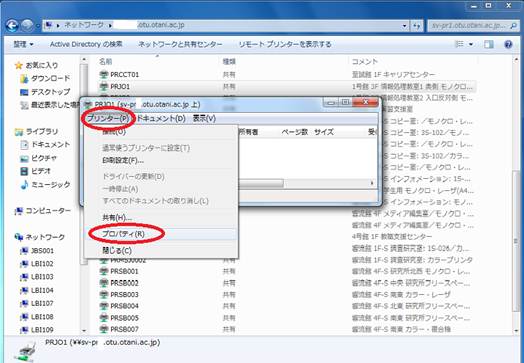
⑦プリンタのプロパティ画面で、テストページの印刷をクリックします。
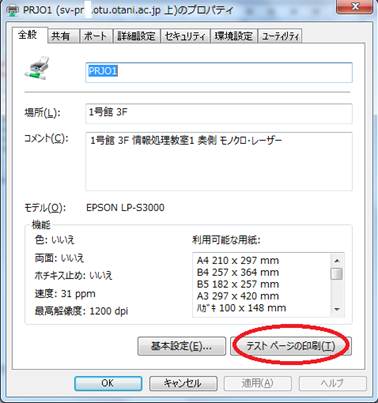
⑧印刷を指示したプリンタから、テストページが出力されているとプリンタドライバの設定は完了です。
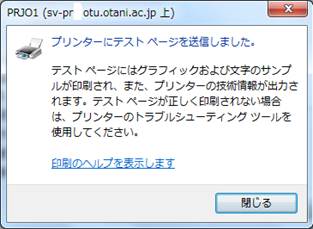
大学のOUNETドメインに入れていないPC(個人所有のPC)については、電源断、ログオフのたびに、プリントサーバへの認証情報が消えるので、使用する際に¥¥printers.otu.otani.ac.jpに接続してください。(デスクトップなどにPRKN001などのショートカットを作成しておき、印刷する際に立ち上げ、一度アカウント入力の認証をすると簡単です)